
আপনার ওয়েবসাইটের বিষয় বা আপনার ব্যবসার ক্ষেত্রের উপর ভিত্তি করে নিবন্ধ যোগ করুন, আপনার ওয়েবসাইট পাঠকদের সাথে আপনার জ্ঞান ভাগ করুন, মন্তব্য পরিচালনা করুন এবং আপনার নিবন্ধের অগ্রগতি এবং নাগালের উপর নজর রাখুন।
এই নির্দেশিকাটিতে, আপনি কীভাবে আপনার নিবন্ধের পৃষ্ঠায় বিষয়বস্তু পরিচালনা এবং যোগ করবেন তা শিখবেন, সেইসাথে প্রাসঙ্গিক এবং কাস্টমাইজ করা নিবন্ধগুলি দ্রুত তৈরি করতে আমাদের AI টুল ব্যবহার করবেন।
ওয়েবসাইট এডিটরে, পেজ এ ক্লিক করুন।
বর্তমান পৃষ্ঠা তালিকায় নিবন্ধ পৃষ্ঠাটি খুঁজুন, অথবা এটি একটি নতুন পৃষ্ঠা হিসাবে যুক্ত করুন ।
পৃষ্ঠার শিরোনাম এবং স্লোগান সম্পাদনা করুন। একটি স্লোগান যুক্ত করা সম্পর্কে আরও পড়ুন।
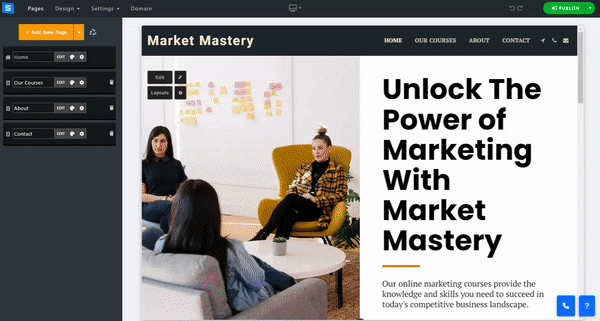
এই বিভাগে, আপনি শিখবেন কীভাবে আপনার টিম পৃষ্ঠাগুলিতে আইটেমগুলি যোগ করতে, সরাতে এবং পরিচালনা করতে হয়।
সম্পাদনা বোতামে ক্লিক করুন।
তীরচিহ্নের আইকনে ক্লিক করুন এবং তালিকায় একটি আইটেমকে পুনঃস্থাপন করতে টেনে আনুন।
একটি আইটেম সম্পাদনা , সদৃশ , পূর্বরূপ বা মুছতে তিন বিন্দু আইকনে ক্লিক করুন।
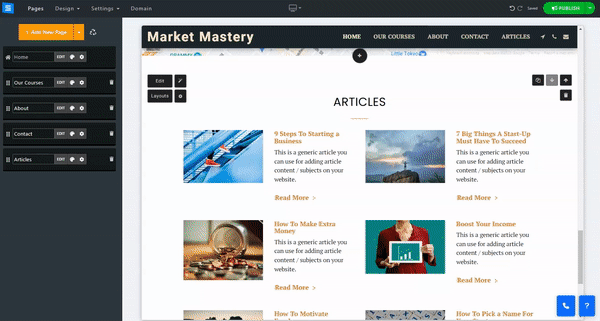
নিবন্ধ ট্যাবের অধীনে সম্পাদনা উইন্ডোতে, নতুন নিবন্ধ যুক্ত করুন বোতামে ক্লিক করুন।
আপনার নিবন্ধ পৃষ্ঠায় বিষয়বস্তু যোগ করতে, সম্পাদনা বোতামে ক্লিক করুন এবং বিষয়বস্তু যোগ করতে এবং বিভাগে বিভক্ত করতে পাঠ্য সম্পাদক ব্যবহার করুন।
একটি বিভাগের উপর ঘোরানো এটিকে নীল চিহ্নিত করবে এবং একটি ছোট টুলবক্সকে প্রম্পট করবে। পাঠ্যের একটি বিভাগ সরাতে উপরে এবং নীচের তীরগুলি এবং একটি বিভাগ মুছতে লাল ট্র্যাশক্যান আইকন ব্যবহার করুন৷
পাঠ্যের একটি অংশ চিহ্নিত করা অতিরিক্ত সম্পাদনা সরঞ্জামগুলিকে অনুরোধ করবে, যা আপনি আপনার পাঠ্যকে আরও কাস্টমাইজ করতে ব্যবহার করতে পারেন। ছবি, ভিডিও, কাস্টম কোড এবং আরও অনেক কিছু যোগ করতে নিচের টুলবারটি ব্যবহার করুন। টেক্সট এডিটর সম্পর্কে আরও পড়ুন।
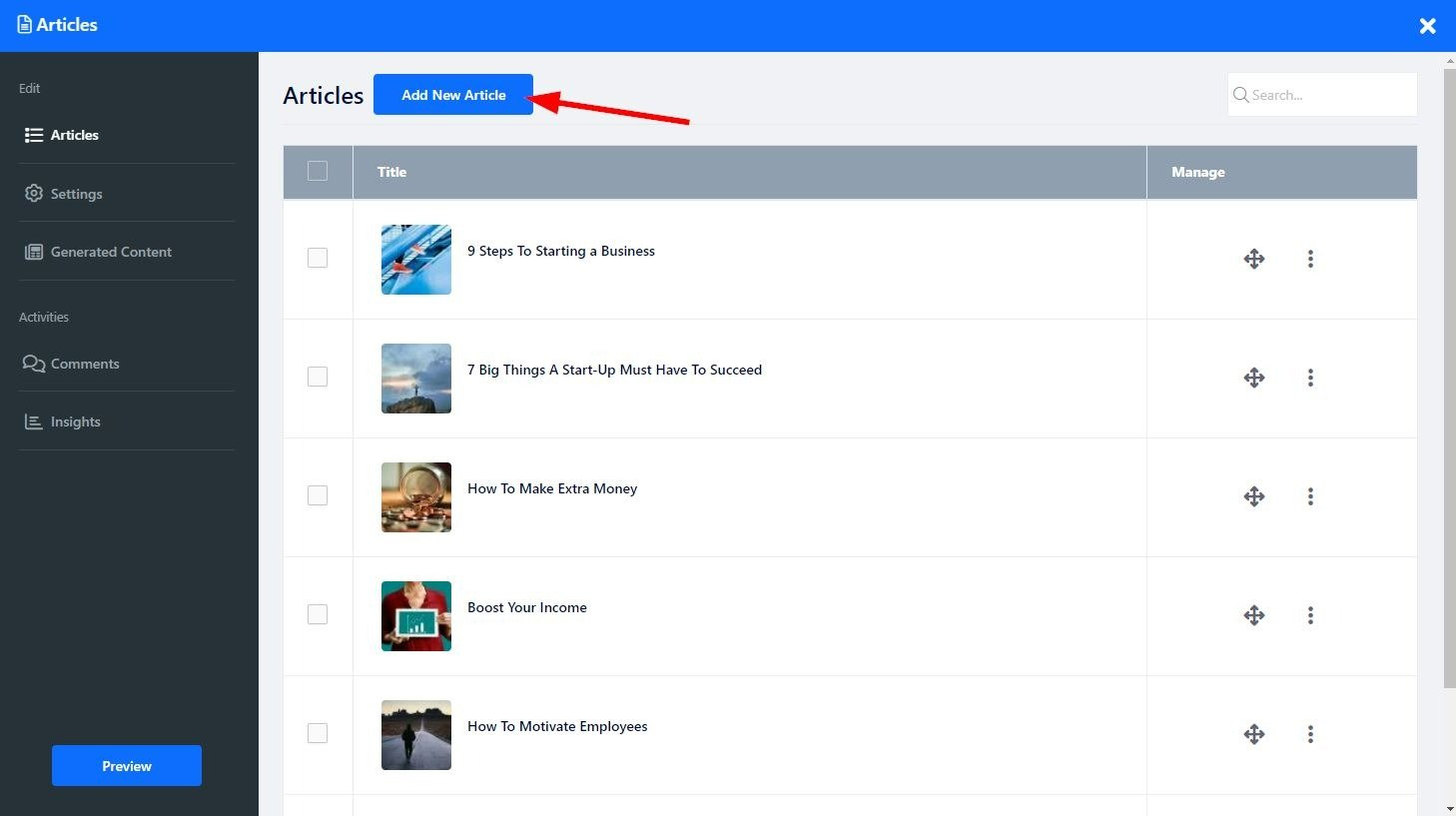
সাইট মেনুতে, নিম্নলিখিত সেটিংস সম্পাদনা করুন:
ট্যাগ - আপনার নিবন্ধে অনন্য ট্যাগ যোগ করুন
বিভাগ - একটি বিদ্যমান বিভাগে আপনার নিবন্ধ যোগ করুন, অথবা একটি নতুন একটি তৈরি করতে নতুন বিভাগ যোগ করুন ব্যবহার করুন। বিভাগগুলি আপনার নিবন্ধের পৃষ্ঠায় পাশাপাশি থাকবে, আপনাকে বিভিন্ন বিষয়ের অধীনে নিবন্ধগুলিকে কেন্দ্রীভূত করার অনুমতি দেবে। নিবন্ধগুলি থেকে প্রথমে না সরিয়ে একটি বিভাগ মুছে ফেলার ফলে নিবন্ধগুলি বিভাগের পাশাপাশি মুছে ফেলা হবে।
সংক্ষিপ্ত বিবরণ - নিবন্ধের বিষয়বস্তুর একটি সংক্ষিপ্ত বিবরণ যোগ করুন। এই বিবরণ আপনার প্রবন্ধ হোম পেজে পূর্বরূপ দেখা হবে. ক্যাটাগরি ব্যবহার করার সময়, ব্যবহারকারী ক্যাটাগরিতে প্রবেশ করলেই বর্ণনাটি প্রদর্শিত হবে, হোমপেজে নয়।
কাস্টম এসইও - আপনার বিভিন্ন পরিষেবার এসইও সেটিংস সামঞ্জস্য করুন। কাস্টম এসইও সম্পর্কে আরও পড়ুন।
ব্যবহারকারীরা যখন আপনার নিবন্ধটি পড়বেন, তখন এটির শেষে, তারা এইমাত্র যে নিবন্ধটি পড়েছেন তার সাথে সম্পর্কিত নিবন্ধগুলি তাদের উপস্থাপন করা হবে। এই সেটিং এর অধীনে, আপনি ব্যবহারকারী কোন নিবন্ধগুলি দেখতে পাবেন তা নিয়ন্ত্রণ করতে পারেন। সম্পর্কিত নিবন্ধগুলি সম্পাদনা করতে, নিম্নলিখিত বিকল্পগুলি সম্পাদনা করুন:
স্বয়ংক্রিয় - নিবন্ধ ট্যাগের উপর ভিত্তি করে নিবন্ধগুলি প্রদর্শন করবে ( একই ট্যাগ ব্যবহার করে নিবন্ধগুলি)।
কাস্টম - আপনাকে আপনার নিবন্ধ তালিকা থেকে নির্দিষ্ট নিবন্ধ নির্বাচন করার অনুমতি দেয়
বন্ধ - আপনি যে নিবন্ধটি সম্পাদনা করছেন তাতে সম্পর্কিত নিবন্ধগুলি উপস্থাপন না করার সিদ্ধান্ত নিতে আপনাকে সক্ষম করবে।
সেটিংস ট্যাবের অধীনে, আপনি আপনার নিবন্ধ পৃষ্ঠার দিকগুলি নিয়ন্ত্রণ করতে পারেন, যেমন মন্তব্য সিস্টেম রিড এবং ডিসপ্লে সেটিংস এবং আপনার নিবন্ধ পৃষ্ঠার কাস্টম লেবেলগুলি সম্পাদনা করতে পারেন৷
মন্তব্য সিস্টেমের ধরন সেট করুন এবং দর্শকরা কীভাবে পোস্টগুলিতে মন্তব্য করবে তা নির্বাচন করুন
আপনি Facebook বা Disqus- এ অভ্যন্তরীণ মন্তব্য বা মন্তব্য চয়ন করতে পারেন।
নিম্নলিখিত সেটিংস সম্পাদনা করুন:
মন্তব্যের সংখ্যা দেখান - আপনি কতজন ব্যবহারকারী আপনার ওয়েবসাইটের দর্শকদের নিবন্ধগুলিতে মন্তব্য করেছেন তা দেখাতে চান কিনা তা নির্ধারণ করুন।
নিবন্ধ পড়ার সময় দেখান - আপনার ব্যবহারকারীদের নিবন্ধটি পড়ার জন্য একটি আনুমানিক সময় দেখান।
সম্পর্কিত নিবন্ধগুলি দেখান - সমস্ত নিবন্ধে সম্পর্কিত নিবন্ধগুলি দেখাতে হবে কিনা তা ঠিক করুন।
সামাজিক শেয়ার বোতাম দেখান - আপনার ব্যবহারকারীদের সামাজিক মিডিয়াতে আপনার নিবন্ধগুলি ভাগ করার অনুমতি দিন।
স্বয়ংক্রিয় অভ্যন্তরীণ লিঙ্ক বিল্ডিং - স্বয়ংক্রিয়ভাবে তাদের সাধারণ কীওয়ার্ডের উপর ভিত্তি করে সম্পর্কিত পোস্ট এবং নিবন্ধগুলি লিঙ্ক করে
বারবার কীওয়ার্ড লিঙ্কিং - আপনার পৃষ্ঠা জুড়ে একাধিক কীওয়ার্ড লিঙ্ক করার অনুমতি দিন
শুধুমাত্র এই নিবন্ধ থেকে কীওয়ার্ড ব্যবহার করুন - এই বৈশিষ্ট্যটি নিবন্ধের মধ্যে নির্দিষ্ট কীওয়ার্ড ব্যবহার করে লিঙ্ক করা সক্ষম করে।
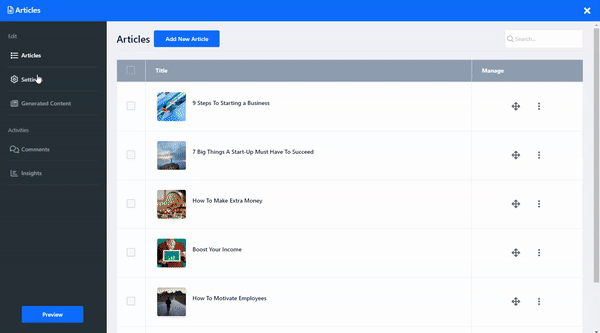
এখানে, আপনি আপনার প্রবন্ধের লেবেল সম্পাদনা করতে পারেন যাতে আপনার প্রয়োজনগুলি আরও ভাল হয়। লেবেলগুলি কাস্টমাইজ করতে কাস্টম লেবেল বেছে নিন, যেমন আরও পড়ুন এর পরিবর্তে পড়া চালিয়ে যান।
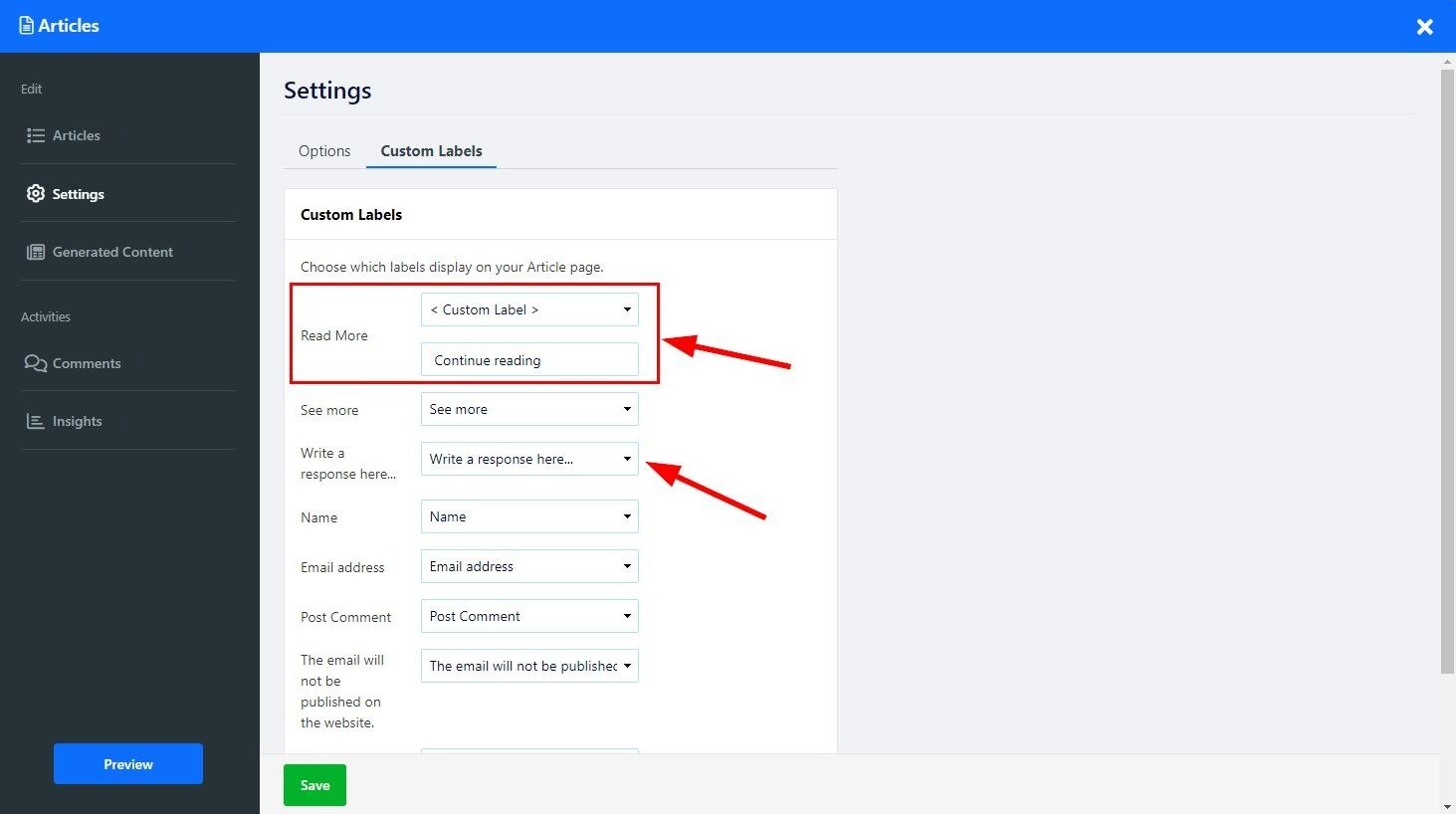
আপনার পৃষ্ঠায় অবিলম্বে নিবন্ধ যোগ করতে আমাদের AI টুল ব্যবহার করুন।
আপনার প্রবন্ধ পৃষ্ঠায়, ম্যাজিক ওয়ান্ড আইকনে ক্লিক করুন। টুলটি জেনারেট কন্টেন্ট ট্যাবে সম্পাদনা স্ক্রীন খুলবে। এছাড়াও আপনি সরাসরি জেনারেট কন্টেন্ট ট্যাবে ক্লিক করে অথবা সুপারচার্জ ইওর কন্টেন্ট উইথ এআই-এর অধীনে বিকল্পটি ক্লিক করে সম্পাদনা স্ক্রিনের মধ্যে থেকে এআই টুলে পৌঁছাতে পারেন।
জেনারেটেড কন্টেন্ট ট্যাবের নিচে, আপনি সব কন্টেন্ট দেখতে পাবেন AI ব্যবহার করে তৈরি করা আপনার নিবন্ধের পৃষ্ঠায়।
একটি নতুন নিবন্ধ যোগ করতে নতুন নিবন্ধ তৈরি করুন ক্লিক করুন এবং এই পদক্ষেপগুলি অনুসরণ করুন:
বর্ণনা
আপনি যে বিষয়বস্তু তৈরি করতে চান সে সম্পর্কে একটি ব্যাখ্যা লিখুন এবং নিবন্ধের বিষয় (350টি অক্ষর পর্যন্ত) সম্পর্কে তথ্য সহ AI টুল প্রদান করুন।
বিষয়বস্তু-দৈর্ঘ্য
নিবন্ধের বিষয়বস্তুর পছন্দসই দৈর্ঘ্য নির্বাচন করুন, ক্ষেত্রে ক্লিক করুন, এবং ড্রপ-ডাউন মেনু থেকে পছন্দসই বিকল্পটি চয়ন করুন:
সংক্ষিপ্ত - 500 শব্দ পর্যন্ত
মাঝারি - 1000 শব্দ পর্যন্ত
দীর্ঘ - 1500 শব্দ পর্যন্ত
এই বৈশিষ্ট্যটি আপনাকে উৎপন্ন আউটপুটের সঠিক দৈর্ঘ্যের উপর নিয়ন্ত্রণ প্রদান করে, এটি আপনার নিবন্ধের প্রয়োজনের সাথে সামঞ্জস্যপূর্ণ কিনা তা নিশ্চিত করে।
কীওয়ার্ড
আপনার নিবন্ধের সাথে প্রাসঙ্গিক কীওয়ার্ড যোগ করা নিশ্চিত করবে যে সেগুলি তৈরি করা সামগ্রীর মধ্যে ব্যবহার করা হয়েছে, এটি আরও সুনির্দিষ্ট এবং লক্ষ্যযুক্ত সামগ্রী তৈরির অনুমতি দেবে এবং আপনার নিবন্ধ এসইওতে সহায়তা করবে।
বিষয়বস্তু শৈলী এবং গঠন
আপনার প্রয়োজন অনুসারে তৈরি করা নিবন্ধটিকে সবচেয়ে উপযুক্ত করার জন্য শৈলীর একটি পরিসর থেকে চয়ন করুন:
তালিকা শৈলী - "শীর্ষ 10" টাইপের নিবন্ধগুলির জন্য সর্বোত্তম ব্যবহার করা হয়, এটি নির্বাচন করা পয়েন্ট বা টিপসের তালিকার আকারে সামগ্রী তৈরি করবে।
অপরিহার্য প্রথম - সংবাদ এবং ঘোষণার জন্য সর্বোত্তম ব্যবহৃত- এই বিকল্পটি নিবন্ধের শুরুতে প্রয়োজনীয় বিষয়বস্তু যুক্ত করবে এবং তারপরে বিষয়টির উপর অতিরিক্ত তথ্য প্রদান করবে
ধাপে ধাপে নির্দেশিকা - টিউটোরিয়াল এবং গাইডের জন্য সর্বোত্তম ব্যবহৃত, এই বিকল্পটি ক্রম আকারে প্রক্রিয়াকৃত নির্দেশনা প্রদান করবে।
গল্প বলা - ব্যক্তিগত অভিজ্ঞতার নিবন্ধ বা বৈশিষ্ট্যযুক্ত গল্পগুলির জন্য সর্বোত্তম ব্যবহার করা হয়, এই বিকল্পটি নিবন্ধের শুরুতে একটি আকর্ষণীয় এবং আকর্ষণীয় গল্প যুক্ত করবে
প্রশ্ন ও উত্তর - ইন্টারভিউ বা FAQ নিবন্ধের জন্য সবচেয়ে ভালো ব্যবহার করা হয়, এই বিকল্পটি আপনার নিবন্ধটি একটি প্রশ্ন এবং একটি উত্তর আকারে তুলে ধরবে।
সমস্যা ও সমাধান - পরামর্শ কলাম বা বিকল্প নিবন্ধের জন্য সবচেয়ে ভালো ব্যবহার করা হয়, এই বিকল্পটি একটি সমস্যা চিহ্নিত করবে এবং এর সমাধান দেবে।
পর্যালোচনা এবং তুলনা - পণ্য পর্যালোচনা বা তুলনা নিবন্ধের জন্য সর্বোত্তম ব্যবহার করা হয়, এই বিকল্পটি আপনাকে পণ্য, পরিষেবা বা ধারণাগুলির তুলনামূলক সামগ্রী তৈরি করার অনুমতি দেবে।
গবেষণা প্রতিবেদন - একাডেমিক বা বৈজ্ঞানিক নিবন্ধের জন্য সবচেয়ে ভালো ব্যবহার করা হয়, এই বিকল্পটি আপনাকে গবেষণা বিষয়বস্তুকে একটি সুশৃঙ্খলভাবে প্রদর্শন করার অনুমতি দেবে যার মধ্যে একটি ভূমিকা, পদ্ধতি, ফলাফল এবং আলোচনা রয়েছে।
টেক্সট এআই ব্যবহার করা ক্রেডিট
এখানে আপনি AI টুলের জন্য কতগুলি ক্রেডিট রেখে গেছেন এবং আপনি ইতিমধ্যে কতগুলি ব্যবহার করেছেন তা পরীক্ষা করতে সক্ষম হবেন।
আপনার নির্বাচিত প্যাকেজের উপর নির্ভর করে এআই ক্রেডিট আলাদা হবে:
বিনামূল্যে , মৌলিক , উন্নত, এবং পেশাদার - 10,000 ক্রেডিট
গোল্ড - 30,00 ক্রেডিট - মাসে একবার কাউন্টার রিসেট
প্ল্যাটিনাম - 100,000 ক্রেডিট - মাসে একবার কাউন্টার রিসেট
অনুগ্রহ করে নোট করুন - গোল্ড এবং প্লাটিনাম প্যাকেজগুলিতে, অব্যবহৃত AI ক্রেডিট জমা হয় না, কাউন্টারটি ডিফল্ট AI ক্রেডিট পরিমাণে রিসেট করবে যে গত মাসের ক্রেডিট সম্পূর্ণরূপে ব্যবহৃত হয়েছে বা না হয়েছে।
একবার হয়ে গেলে Generate Ideas-এ ক্লিক করুন, এবং AI টুল আপনার থেকে বেছে নেওয়ার জন্য বিকল্প তৈরি করবে ।
আপনার নিবন্ধ পৃষ্ঠায় উপযুক্ত বিষয়বস্তু যোগ করতে জেনারেট ক্লিক করুন, এবং অতিরিক্ত সামগ্রী বিকল্পগুলি দেখতে আরও দেখান ক্লিক করুন।
টেক্সট বক্সে আপনি যে বিষয়বস্তু যোগ করতে চান সে সম্পর্কে একটি ব্যাখ্যা লিখুন (350 অক্ষরের মধ্যে সীমাবদ্ধ)। একটি অনুরোধ আকারে ব্যাখ্যা যোগ করুন. উদাহরণস্বরূপ, ফটোশপ ব্যবহার করে গ্রাফিক ডিজাইন সম্পর্কে একটি নিবন্ধ লিখুন।
টুল ফোকাস করতে এবং প্রদত্ত ফলাফল অপ্টিমাইজ করতে অতিরিক্ত সেটিংস যোগ করুন:
বিষয়বস্তুর দৈর্ঘ্য - আপনি AI টুল তৈরি করতে চান এমন সামগ্রীর দৈর্ঘ্য চয়ন করুন। সংক্ষিপ্ত বিষয়বস্তু (500 শব্দ পর্যন্ত), মাঝারি (1000 শব্দ পর্যন্ত), এবং দীর্ঘ (1500 শব্দ পর্যন্ত) মধ্যে চয়ন করুন। এই বিকল্পটি ব্যবহার করে, আপনি উত্পন্ন নিবন্ধের সুনির্দিষ্ট দৈর্ঘ্য নিয়ন্ত্রণ করতে পারেন এবং এটিকে আপনার প্রয়োজনীয়তার সাথে সারিবদ্ধ করতে পারেন।
কীওয়ার্ড - প্রাসঙ্গিক কীওয়ার্ড সহ টুল প্রদান করা টোলকে আরও ফোকাস করবে এবং আপনার প্রয়োজনীয়তা অনুযায়ী আরও সঠিক বিষয়বস্তু তৈরি করতে সক্ষম করবে।
বিষয়বস্তু শৈলী এবং কাঠামো - নিবন্ধের বিষয়বস্তুর ধরন এবং এর শৈলী চয়ন করুন, উদাহরণস্বরূপ, একটি ধাপে ধাপে নির্দেশিকা বা একটি পর্যালোচনা এবং তুলনা। এটি আপনাকে আপনার পাঠকদের কার্যকরভাবে জড়িত এবং অবহিত করার জন্য আপনার বিষয়বস্তুকে উপযোগী করার অনুমতি দেবে৷
প্রদত্ত তথ্য এবং সেটিংস ব্যবহার করে আপনার সামগ্রীর জন্য ধারনা তৈরি করতে টুলটিকে অনুমতি দিতে আইডিয়া তৈরি করুন ক্লিক করুন৷ "AI" টুলটি আপনার প্রদত্ত তথ্য এবং নির্বাচিত সেটিংসের উপর ভিত্তি করে প্রাসঙ্গিক নিবন্ধ তৈরি করবে এবং আপনাকে বেছে নেওয়ার বিকল্পগুলি প্রদান করবে।
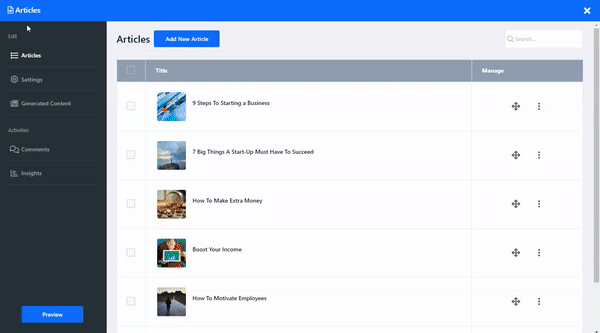
অন্তর্দৃষ্টি ট্যাবের ভিতরে, আপনার নিবন্ধগুলিতে আপনার পাঠকের প্রতিক্রিয়া পর্যবেক্ষণ করুন এবং বিশ্লেষণ করুন৷
পৃষ্ঠার বিন্যাস পরিবর্তন করতে লেআউট বোতামে ক্লিক করুন। পৃষ্ঠা লেআউট সম্পর্কে আরও পড়ুন।